共计 799 个字符,预计需要花费 2 分钟才能阅读完成。
提醒:本文最后更新于2024-11-13 12:39,文中所关联的信息可能已发生改变,请知悉!
众所周知,Windows 11的企业版本是没有应用商店的,但有的时候我们又要用到应用商店的一些软件,比如TranslucentTB,那么如何安装Microsoft Store呢?
方法一:使用PowerShell直接安装
以管理员身份运行 PowerShell ,你可以直接在开始菜单上点击鼠标右键,选择“Windows PowerShell (管理员)”。
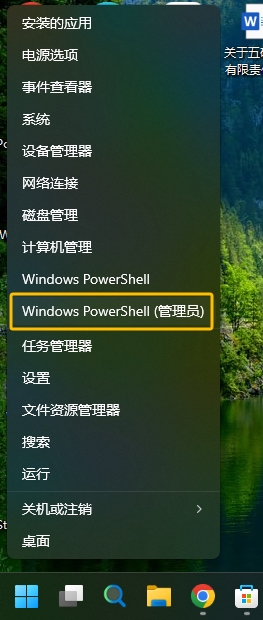
然后,在“Windows PowerShell (管理员)”中输入以下命令:
wsreset -i耐心等待几分钟后,系统会提示已经安装完成,运行即可。
方法二:使用Xbox App for Windows安装
访问Xbox 下载页面:Xbox app for Windows PC | Xbox
点击“DOWNLOAD THE APP ”,下载Xbox 安装包。
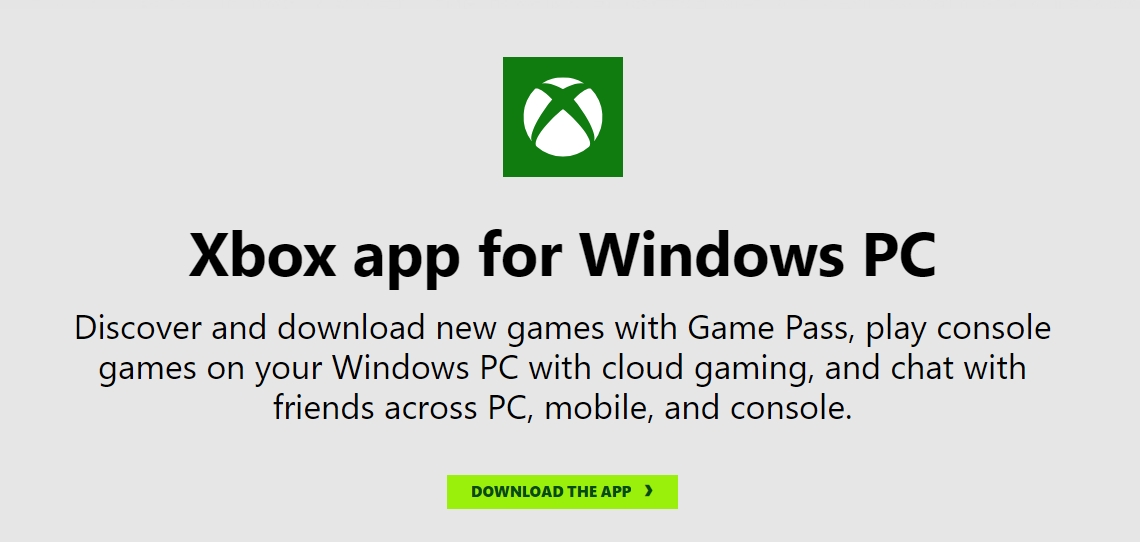
运行安装包,耐心等待安装完成。
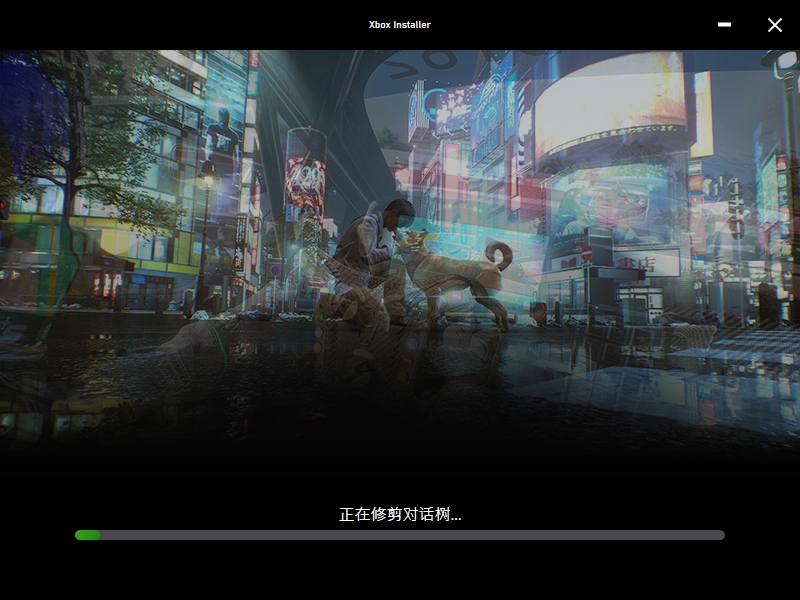
安装完成后进入Xbox主界面,会提示“缺少Xbox应用组件”,点击“立即审核”
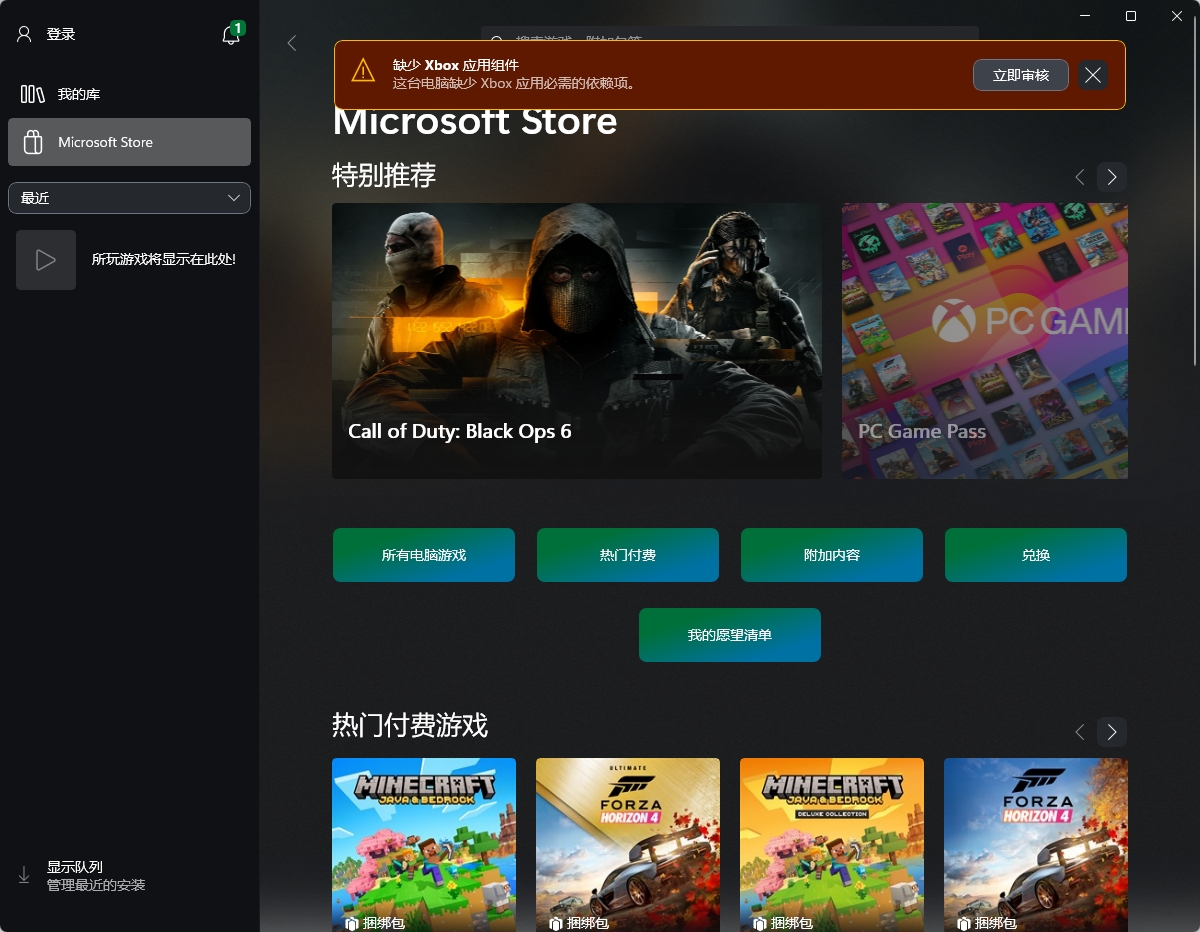
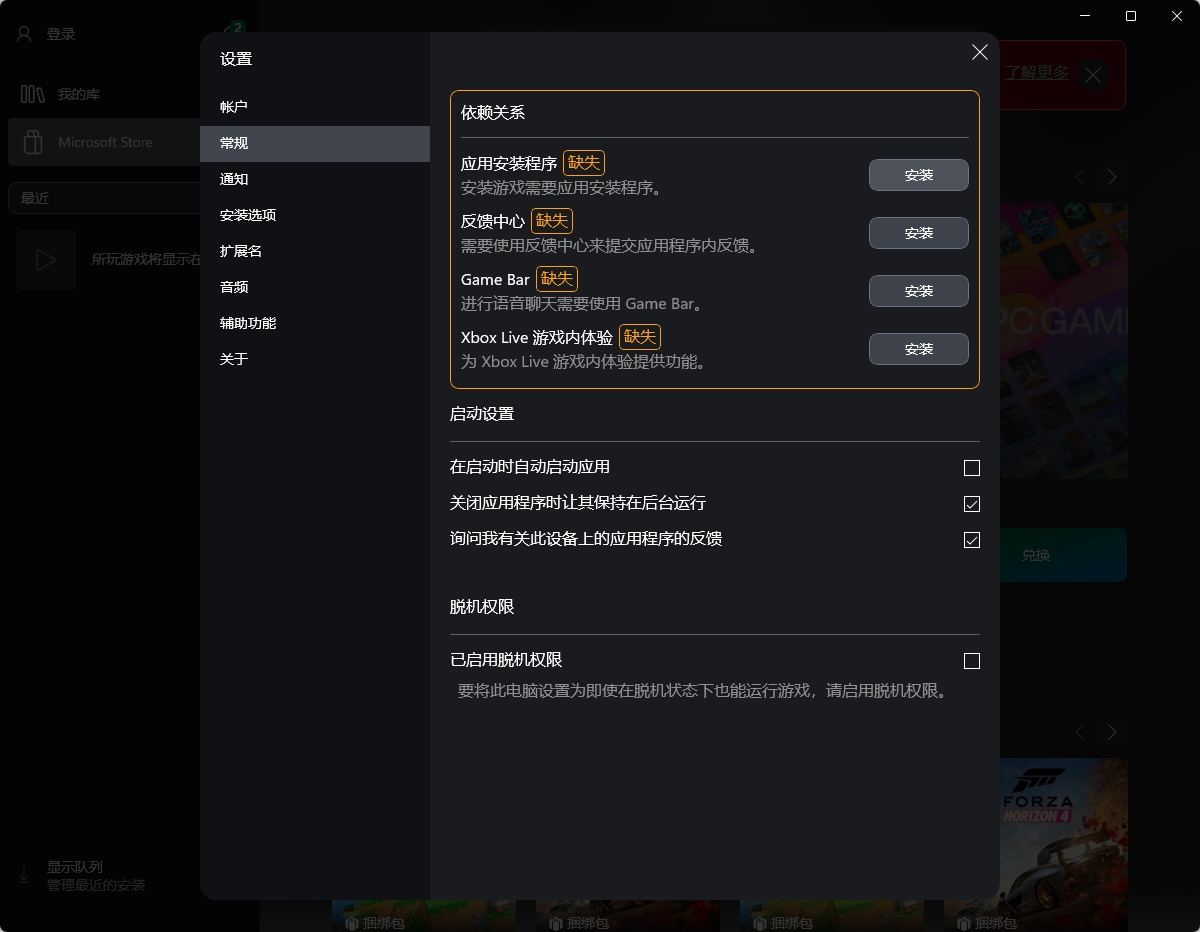
把缺失的组件安装完毕即可,由于我已经安装了Microsoft Store,因此这里不再提示需要安装应用商店。建议在安装时候把“应用安装程序”也一并安装了。
Microsoft Store 无法联网问题的处理
不少人发现安装后,Microsoft Store可以打开,但无法连接网络显示内容,这个问题可以这样解决:
1、关闭所有的系统代理工具,确保你系统设置中“网络和Internet > 代理”中选项均为空。
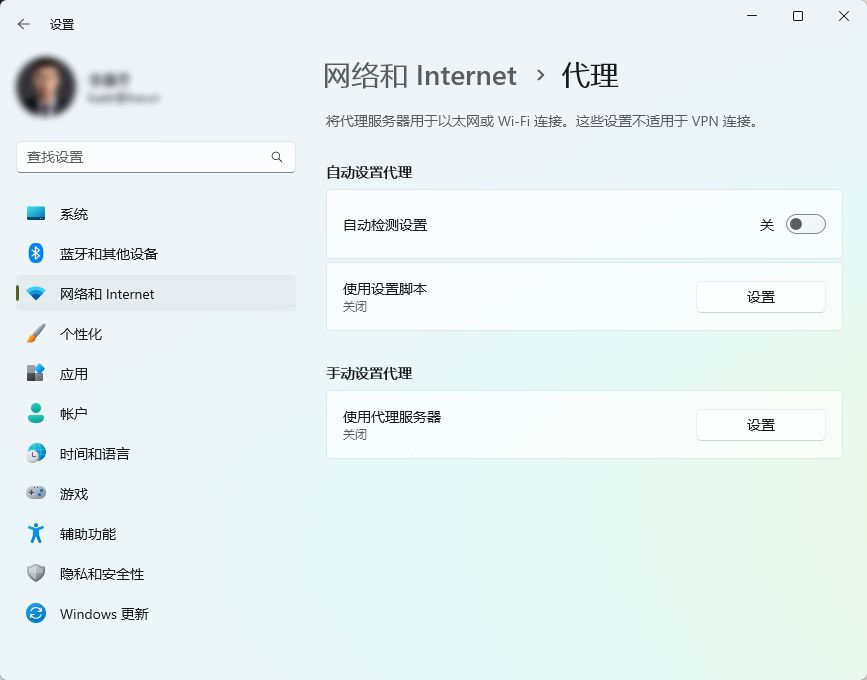
2.使用快捷键“Win+R”打开“运行”对话框,输入“inetcpl.cpl”,打开Internet 选项转到“高级”选项卡。
3.勾选“使用 TLS 1.0”、“使用 TLS 1.1”、“使用 TLS 1.2”,请勿勾选“使用 SSL 3.0”。
4.在Windows PowerShell中使用“netsh winsock reset”重置winsock目录,使用“msrest”命令清除应用商店缓存,然后重启设备,此时应用商店无法联网的问题应该可以解决。


 admin 有争议,但司法实践倾向于认为退回事由法定
admin 有争议,但司法实践倾向于认为退回事由法定